Ecco una guida su come utilizzare il tuo notebook come HotSpot WiFi.
Una soluzione di emergenza che in tante situazioni può tornare utile; questo a patto che il tuo notebook abbia una porta LAN e – ormai onnipresente – una scheda WiFi.
In questo modo il tuo notebook funziona esattamente come uno Smartphone in modalità HotSpot.
Come si fa in Windows 10?
- Seleziona il pulsante Start , quindi seleziona Impostazioni > Rete e Internet > Hotspot mobile.
- Per Condividi la mia connessione Internet da scegli di condividere la connessione Internet.
- Seleziona Modifica > immetti un nuovo nome di rete e una password > Salva.
- Abilita Condividi la connessione Internet con altri dispositivi.
- Per connetterti dall’altro dispositivo, vai alle impostazioni Wi-Fi in tale dispositivo, individua il nome della rete, selezionalo, immetti la password e quindi seleziona Connetti.
Come si fa in Windows 11?
- Seleziona il pulsante Start, quindi seleziona Impostazioni > rete & internet >hotspot mobile.
- In Condividi la mia connessione Internet da scegliere la connessione Internet da condividere.
- Per Condividi su, scegli come vuoi condividere la tua connessione tramite Wi-Fi o Bluetooth. Wi-Fi in genere è più veloce e l’impostazione predefinita.
- Selezionare Modifica> immettere un nuovo nome di rete, una password e una banda di rete > Salva.
- Attivare l’hotspot per dispositivi mobili.
- Per connetterti dall’altro dispositivo, vai alle impostazioni Wi-Fi in tale dispositivo, individua il nome della rete, selezionalo, immetti la password e quindi seleziona Connetti.
Come si fa con Linux (Ubuntu)?
- Cliccare con il tasto destro sul collegamento nel pannello e cliccare in Modifica o Crea una nuova Connessione.
- Scegli “Ethernet” e dalla sezione Generale seleziona “Connetti Automaticamente”.
- Vai su “Impostazioni IPv4” e in Metodo imposta “Condiviso con altri computer”.
- Salva la configurazione.
Come si fa con MacOS?
- Sul Mac, scegli menu Apple > Preferenze di Sistema, fai clic su Condivisione, quindi seleziona “Condivisione Internet” nell’elenco dei servizi.
- Fai clic sul menu a comparsa “Condividi la tua connessione da”, quindi scegli la connessione Internet che desideri condividere. Ad esempio, se sei connesso a Internet tramite Ethernet, scegli Ethernet.
- Nell’elenco “Ai computer che usano”, seleziona la porta che viene utilizzata dagli altri computer per accedere alla connessione internet condivisa. Per esempio, seleziona Wi-Fi per condividere la connessione Internet attraverso Wi-Fi.
- Se scegli Wi-Fi nell’elenco “Ai computer che usano”, fai clic su “Opzioni Wi-Fi”, configura la rete di condivisione internet, quindi fai clic su OK.
- Nome rete: Digita un nome per la connessione condivisa.
- Canale: Fai clic sul menu a comparsa Canale, quindi scegli un altro canale se non vuoi utilizzare quello di default.
- Sicurezza: Se disponibile, fai clic sul menu a comparsa Sicurezza, quindi seleziona un’opzione.
- scegli “WPA3 Personal” se tutti i computer che utilizzeranno la connessione condivisa supportano lo standard WPA3.
- scegli “WPA2/WPA3 Personal” se tutti i computer che utilizzeranno la connessione condivisa supportano solo lo standard WPA2.
- Password: Inserisci una password. Se desideri visualizzare la password attuale, seleziona la casella “Mostra password” sotto la password.
- Nell’elenco dei servizi a sinistra, seleziona la casella “Condivisione internet”.
- Se desideri avviare la condivisione internet, fai clic su Inizia. In caso contrario, fai clic su Annulla.
Ora ho il nuovo Router WiFi, come lo configuro?
Segui la nostra Guida su come configurare il tuo nuovo Router WiFi, assieme ai nostri suggerimenti su quali modelli di router possono essere più adatti a te.
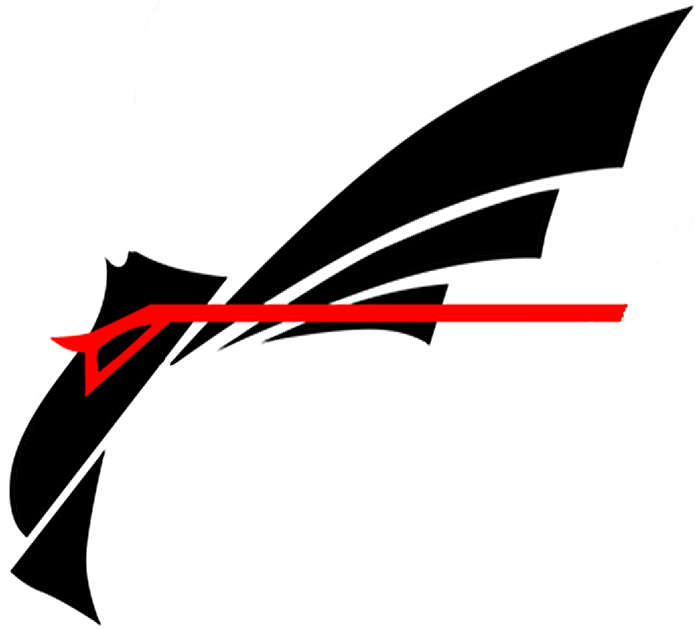
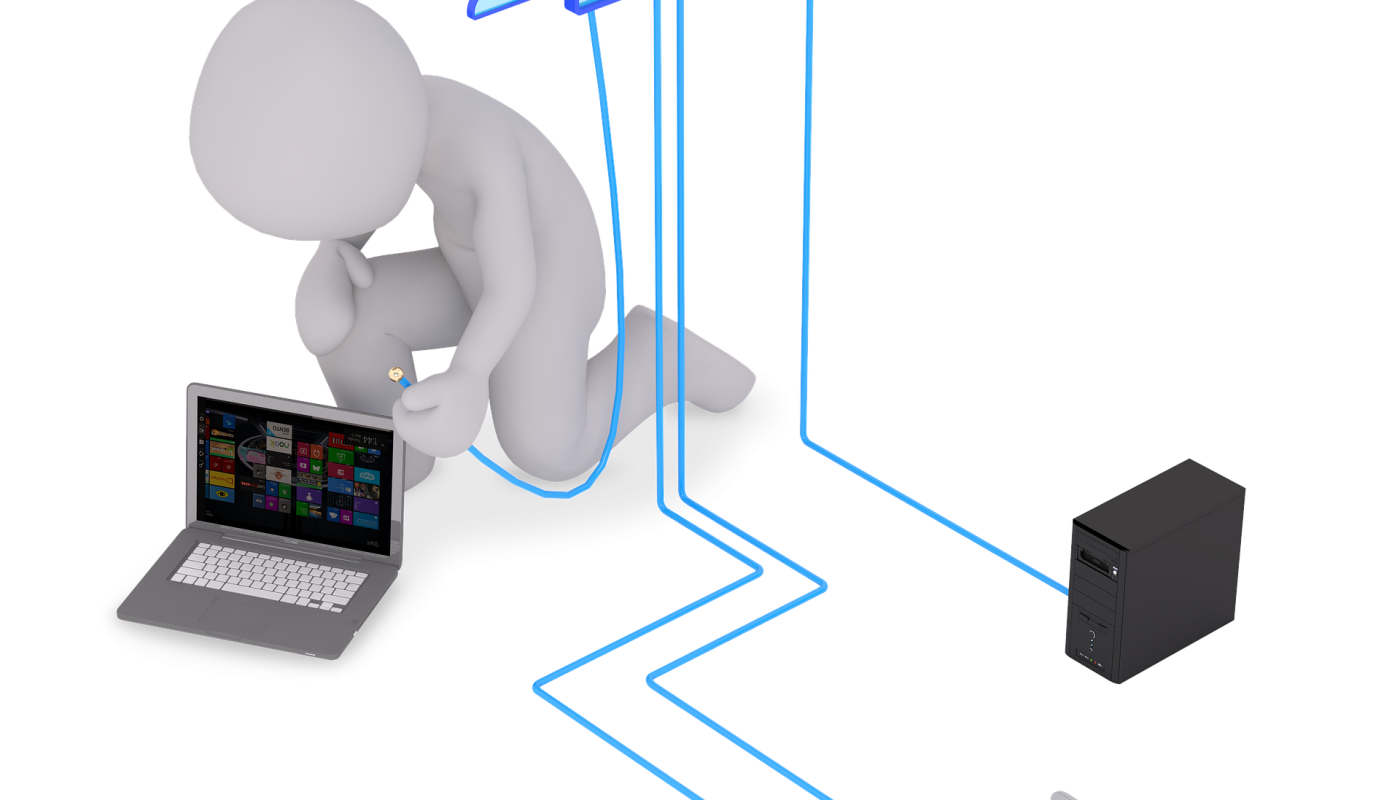
 by
by 

